カナリア <組織の管理者のサインイン手順>
アプリをインストールされた方のための手順です。
※アプリインストール後の初回起動時に実施されるものとなります。通常、組織のシステム管理者様などが実施する手順となりますので、以下の「手順1.」の画面が表示されない一般ユーザーの場合は、このページの下の方にある「一般ユーザーの初回起動時」へお進みください。
手順1. ①の「サインイン」ボタンをクリックします。
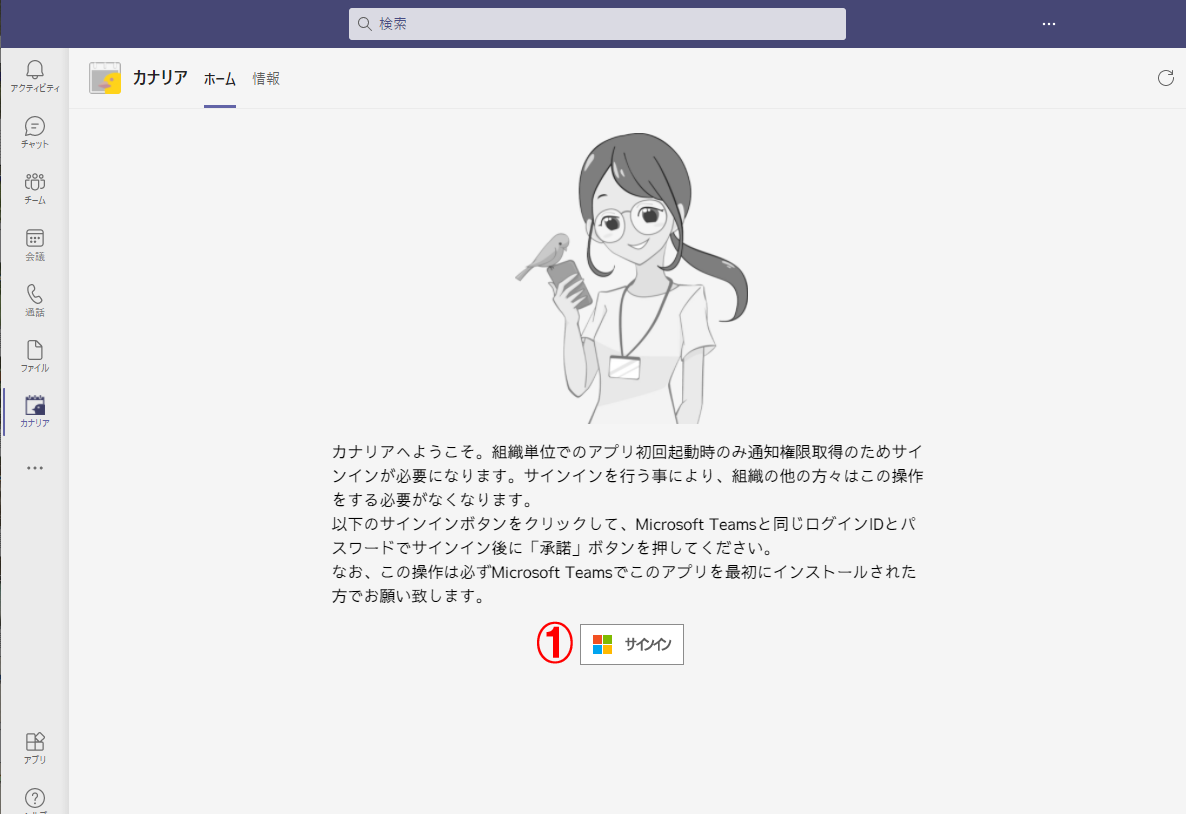
手順2. ①で現在Microsoft Teamsにサインインしているアカウントを選択(クリック)します。
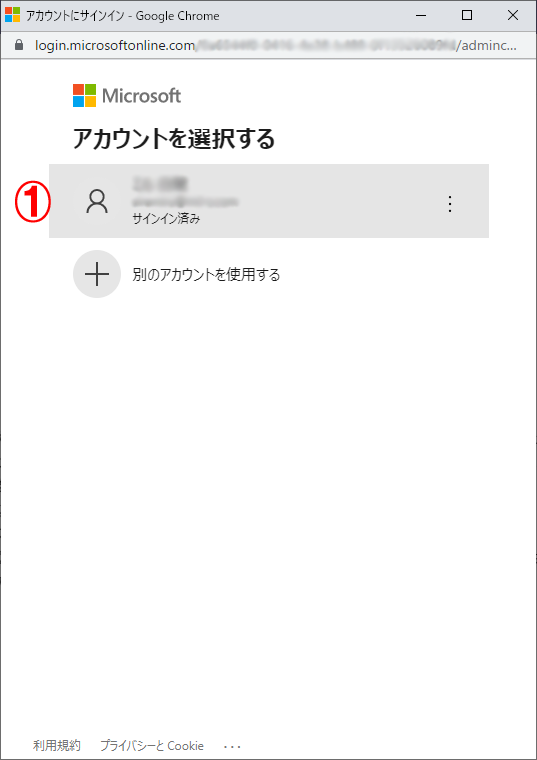
手順3. 以下のような画面が表示されたら、下部にある①の「承諾」ボタンをクリックします。
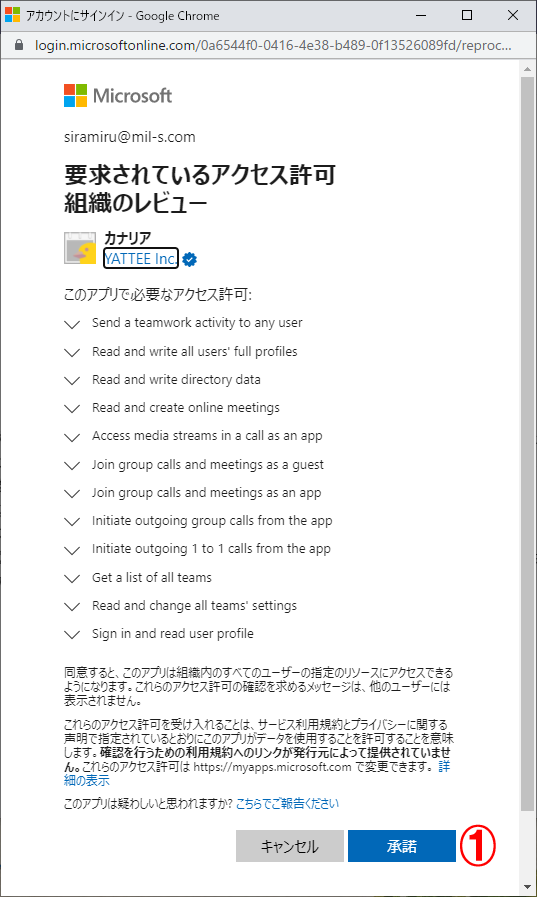
手順4. しばらく時間が経過して認証が完了すると以下のような画面になりますので、ウインドウ右上の「×」でウインドウを閉じてください。なお、このウインドウは自動的に閉じられる場合もありますが異常ではありません。組織の管理者としての権限取得のためのサインインは以上で完了です。以降は管理者も一般ユーザーとしてアプリをお使い頂く事になるため、続いて以下の一般ユーザーの初回起動時をお読みください。
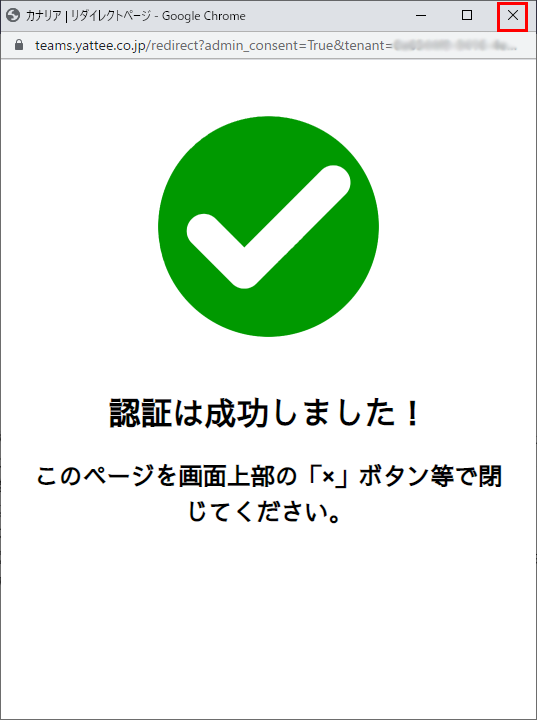
カナリア <一般ユーザーの初回起動時>
※一般ユーザーの方の初期画面となります。一般ユーザーはこの手順から開始してください。
手順1. ①の「開始する」ボタンをクリックします。
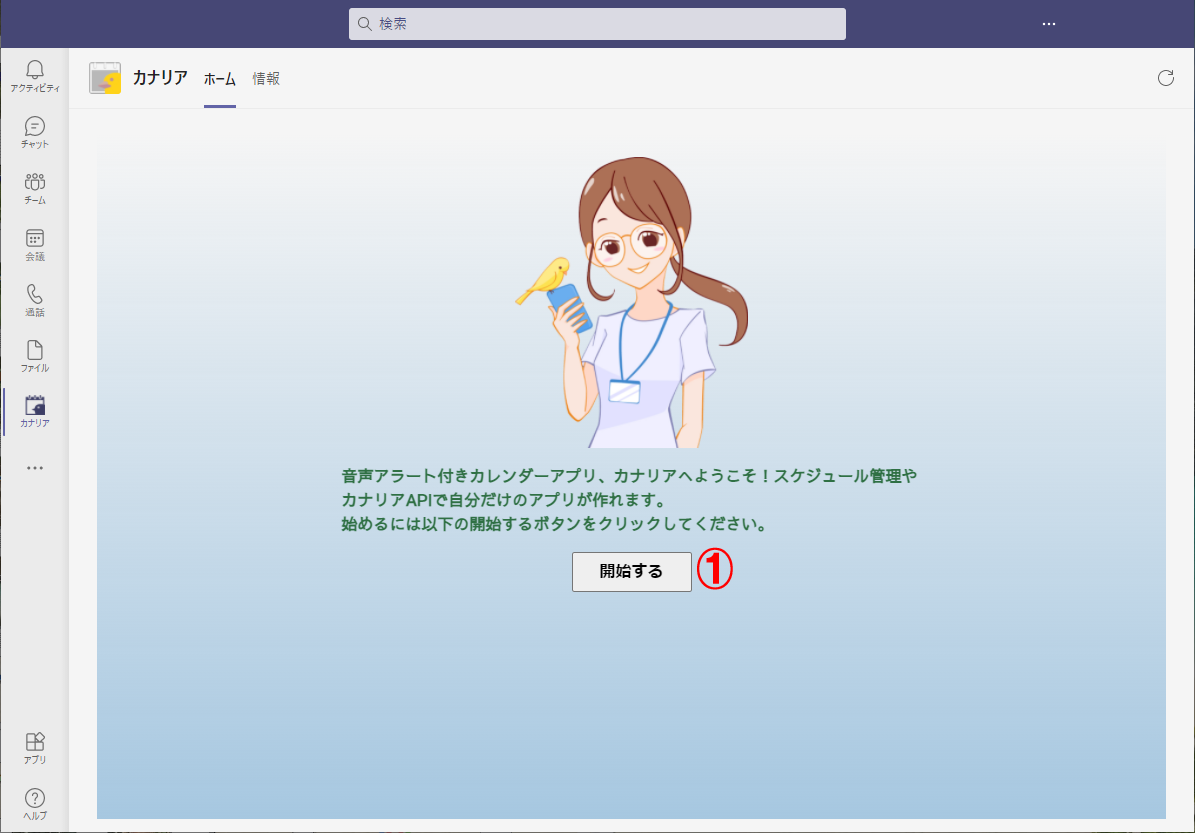
手順2. 一般ユーザーがこのアプリでTeams Web会議などの予約(会議URL発行)が出来るように権限を取得するウインドウが表示されますので、①の「承諾」をクリックしてください。
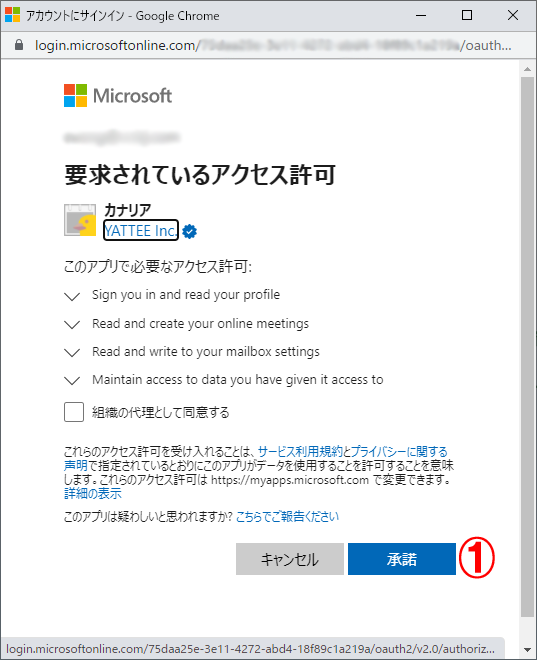
手順3. ホーム画面となるカレンダーが表示されます。最初に、このアプリでスケジュールを入力して音声アラートが通知されるまでのチュートリアルである「アシストモード」にするか聞かれます。通常、①の「アシストモードを使う」ボタンをクリックして、アプリを開始してください。
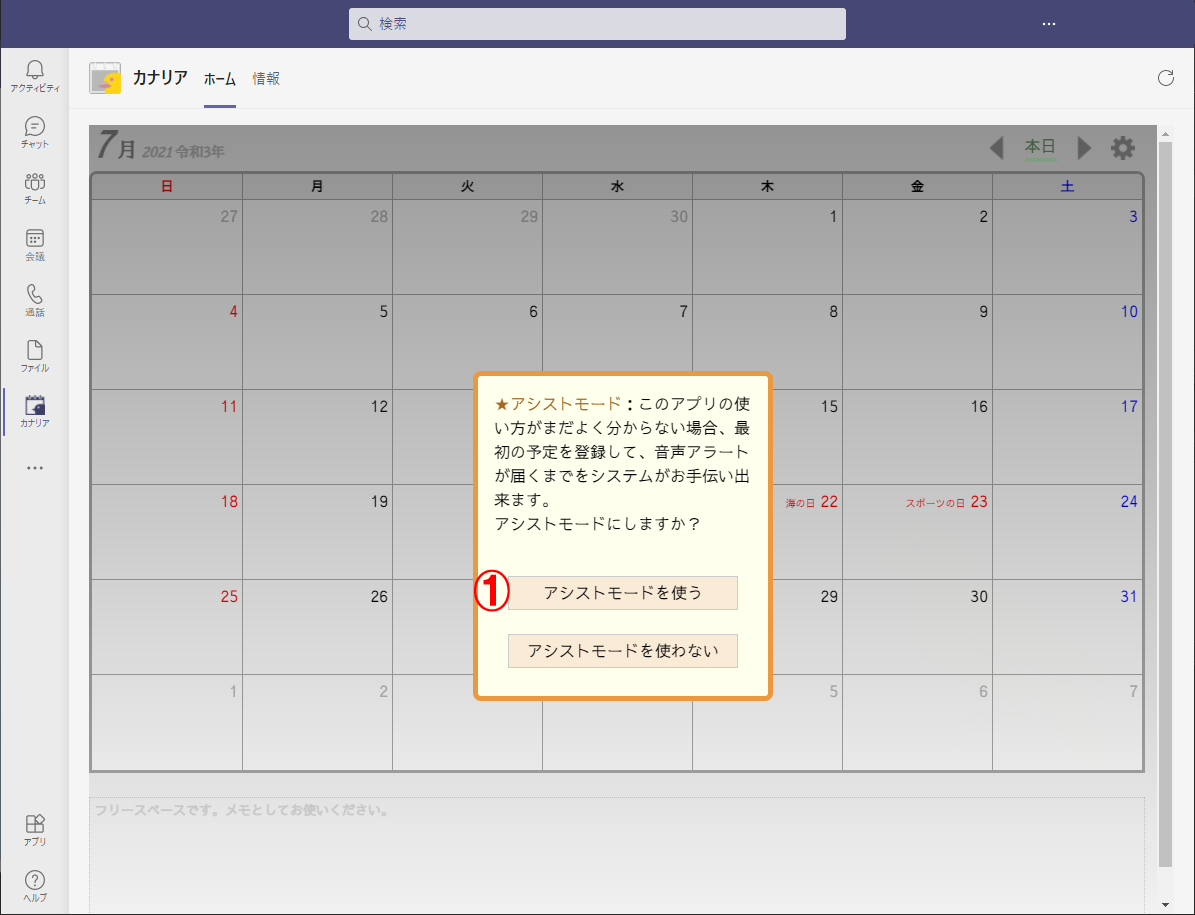
以上となります。
<補足1> メッセージアラート(音声アラートではなく)が正常に届かない場合、以下のようにご利用のTeamsにまだチームが1つも作成されていない可能性があります。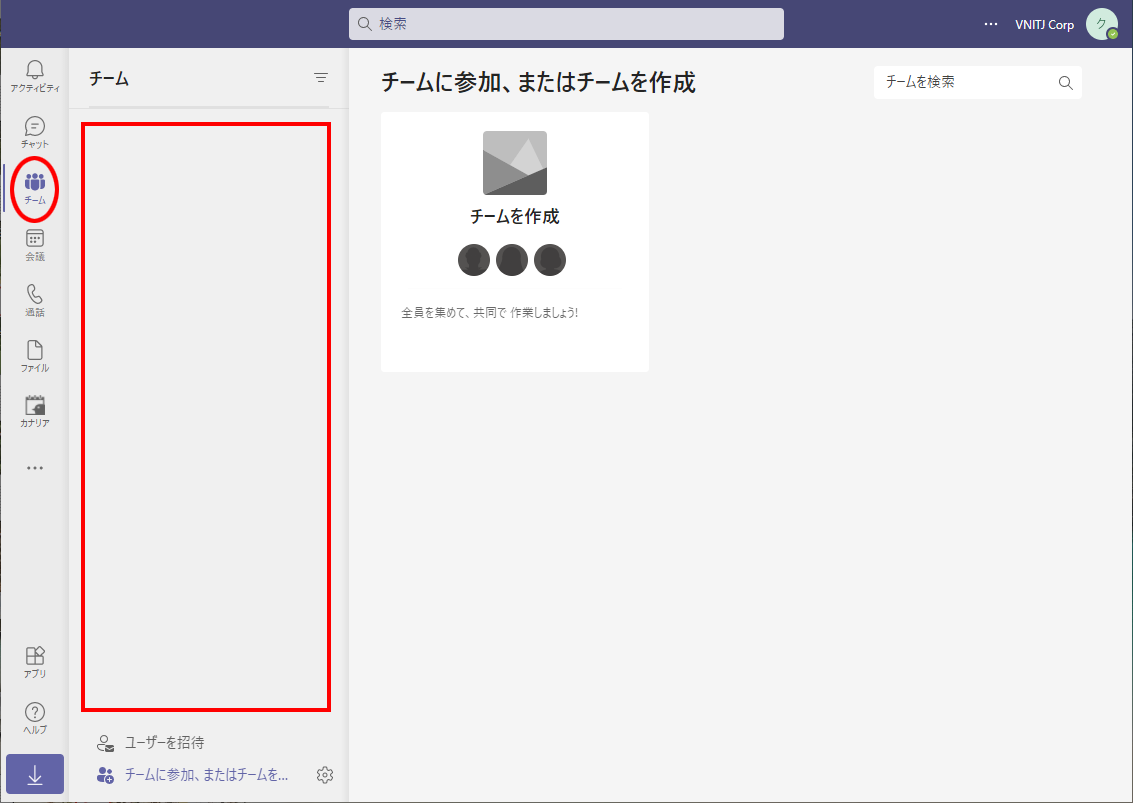
この場合、1つ以上のチームをTeamsに作成してから、アプリ右上の歯車アイコンで各種設定画面を表示し、①の「グループIDを再取得する」ボタンをクリックしてから、再度メッセージアラートを送信してみてください。
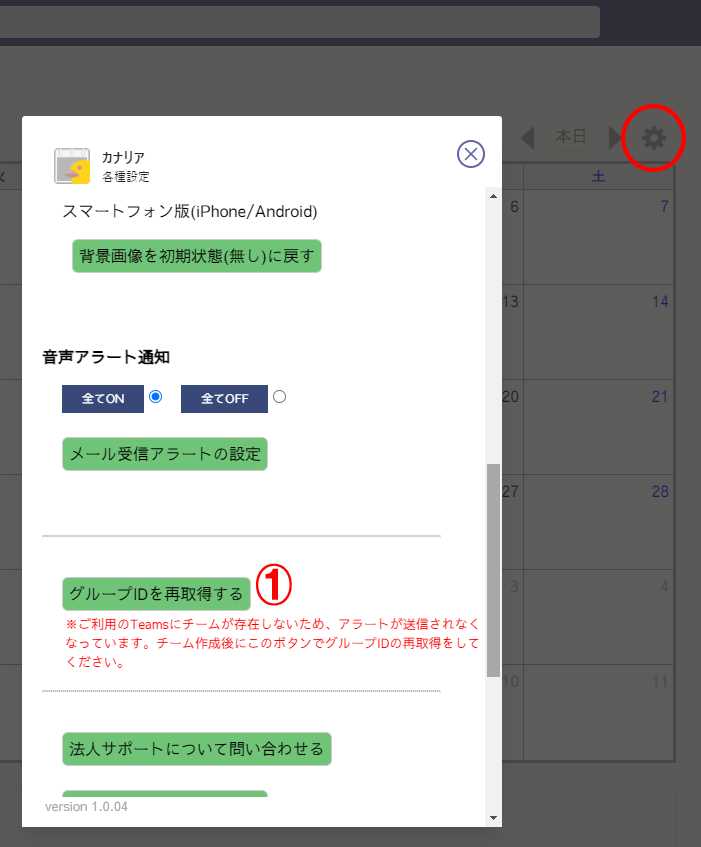
<補足2> アシストモードで正常にスケジュール登録が終わり、最初の音声アラートが着信した際、応答ボタンをクリックしてもガイダンス音声が再生されない事があります。アプリのインストール直後のタイミングによりそのようになるケースがごく少数ながら確認されておりますので、もう一度お試し頂けましたら、次回以降は正常にガイダンス音声が再生されます。
