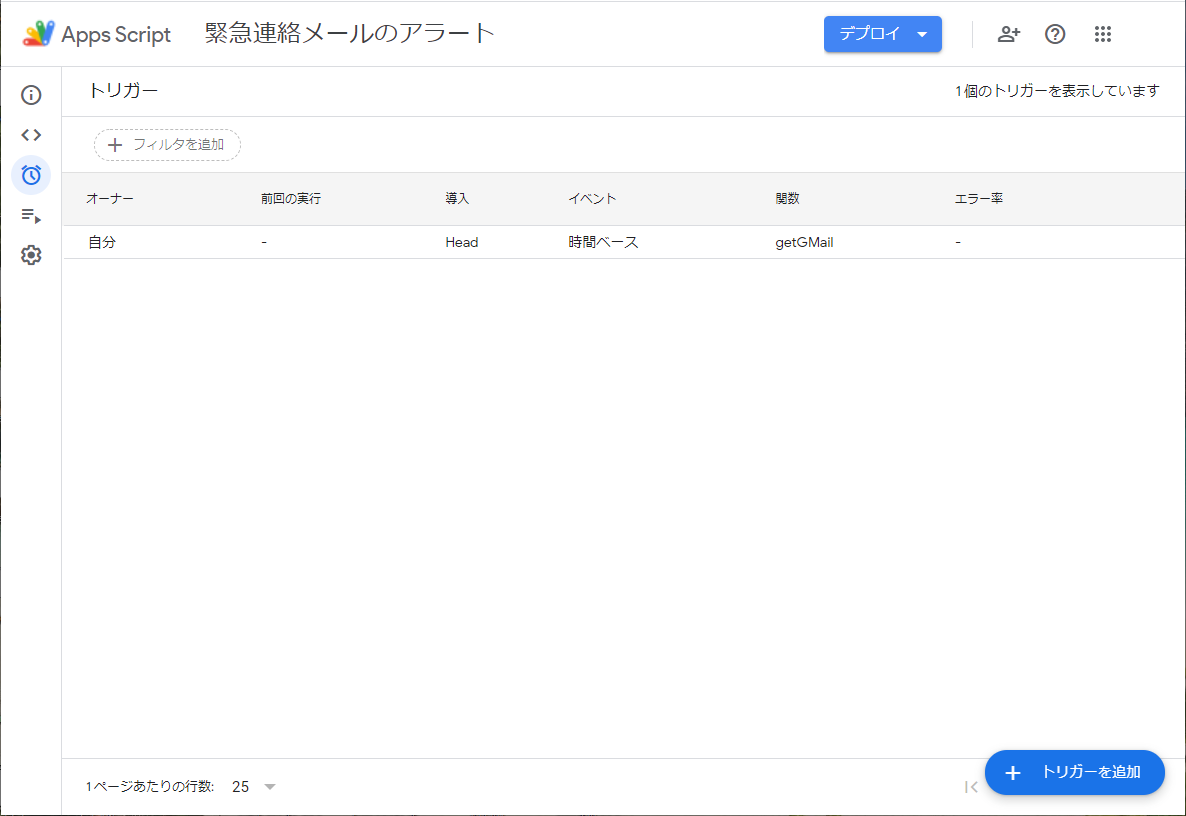カナリア メール受信アラート
Gmail用の設定手順
手順1. ブラウザで、①「google ドライブ」で検索し、②検索結果のGoogleドライブをクリックします。
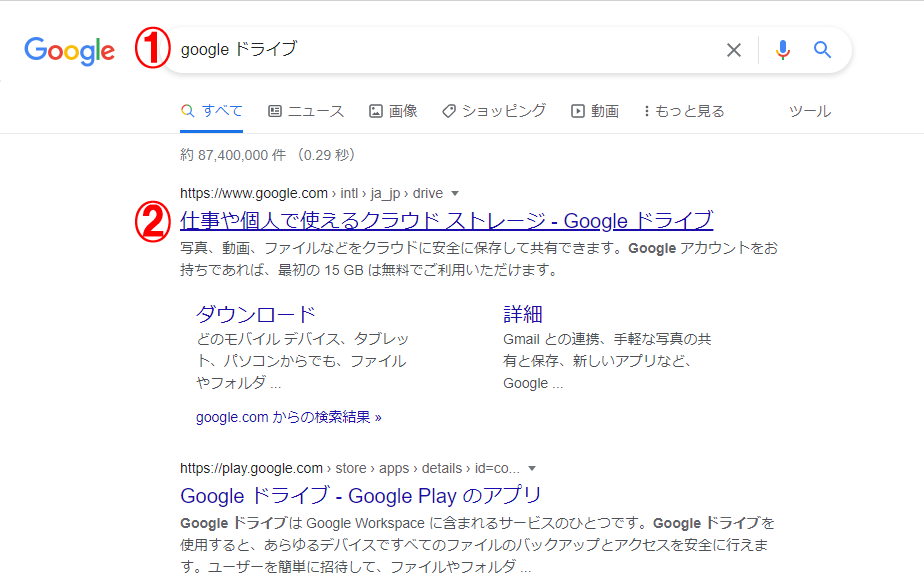
手順2. 画面内の①ドライブに移動のボタンをクリックします。
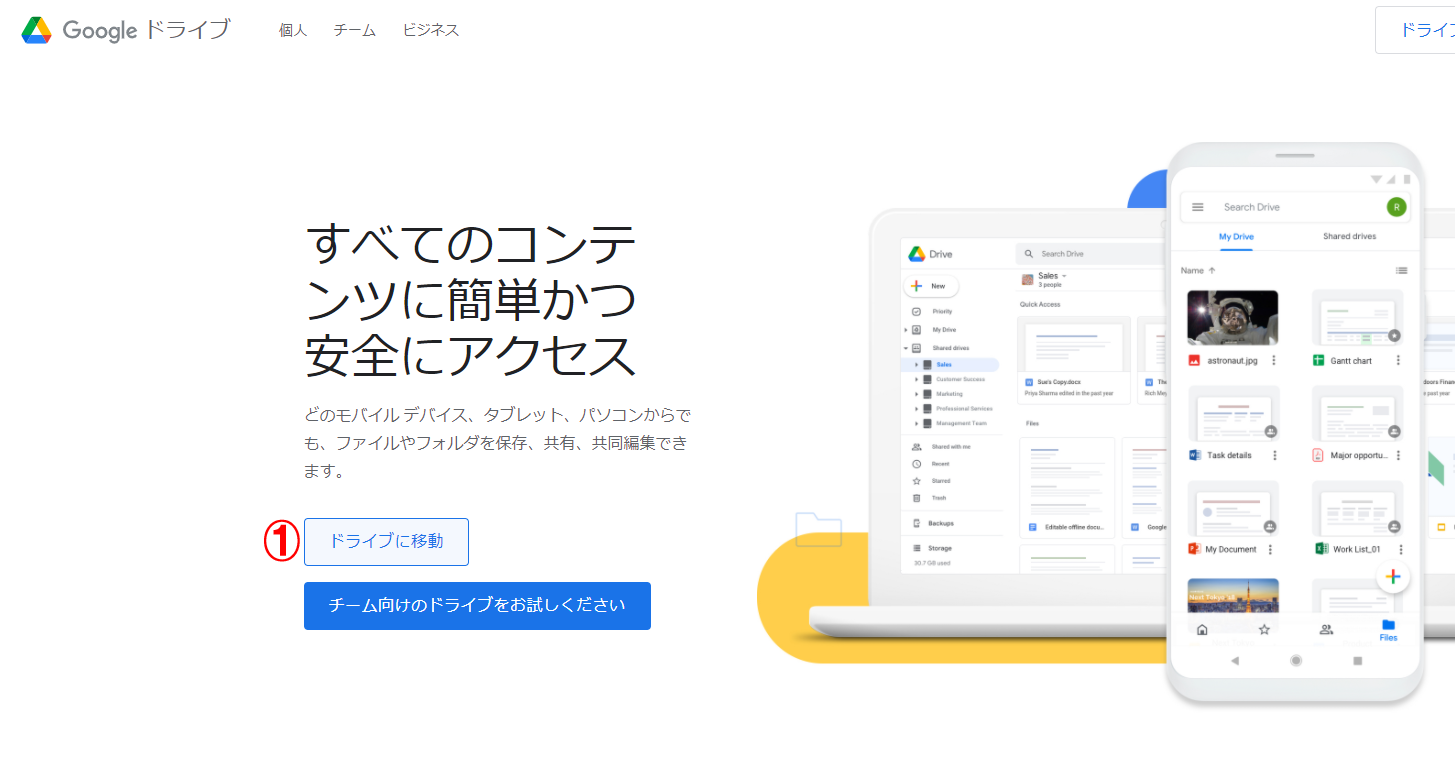
手順3. 画面内の①マイドライブをクリックして選択し、次に②その他をクリックして選択、③最後にGoogle Apps Scriptをクリックして選択します。
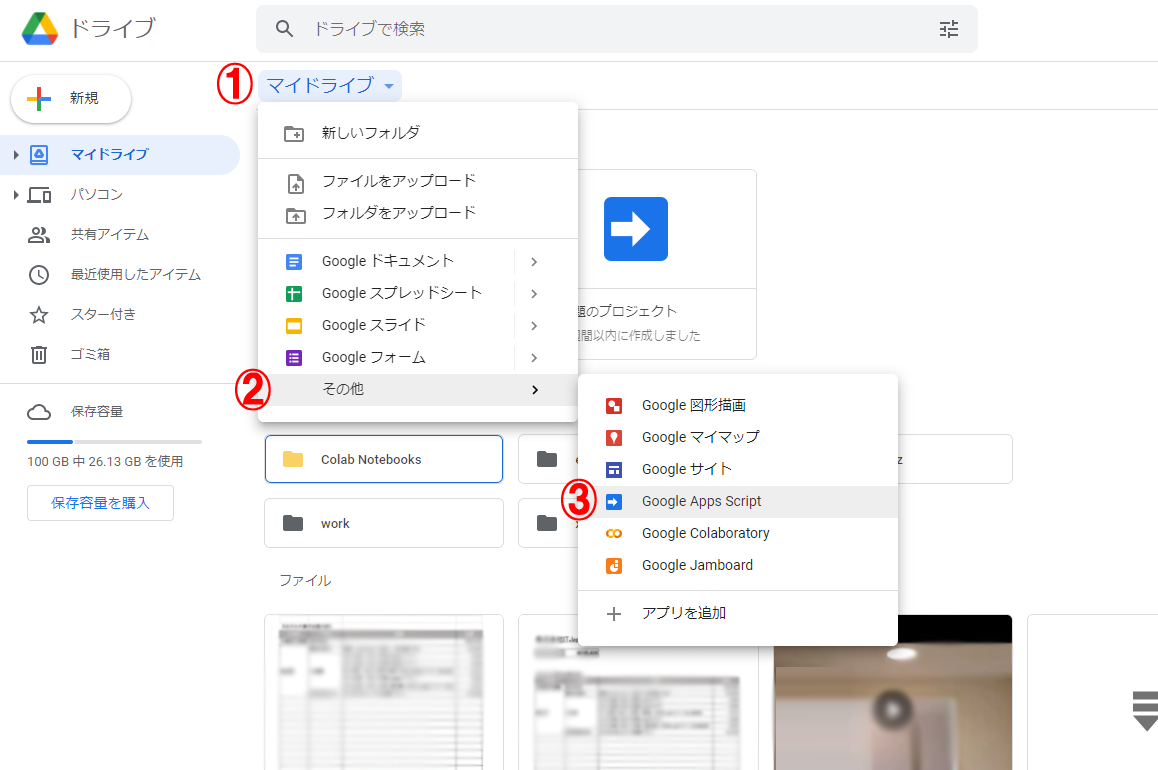
手順4. 画面内の①の「無題のプロジェクト」となっている箇所をクリックして、このプロジェクトに適当な名前を付けます。次に②にあるfunction~から始まる既定で記載されているプログラムを全て削除してください。マウスでドラッグして全て選択した後、キーボードのBackSpaceまたはDeleteキーなどで削除出来ます。
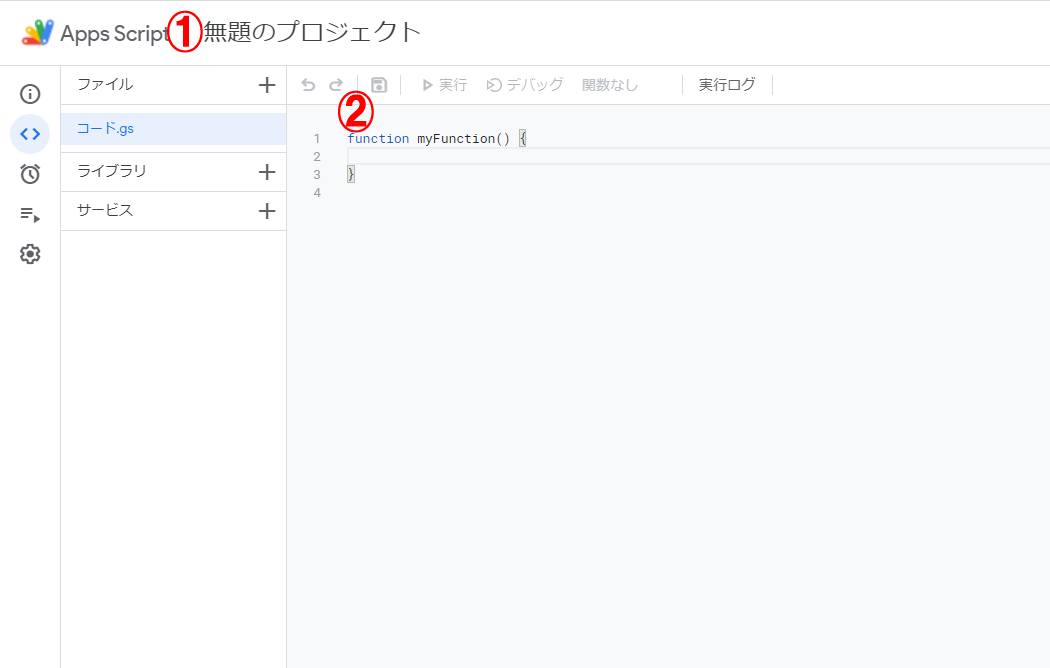
手順5. 削除が完了したら、そのまま①の箇所にアラート用コード(プログラムの事です)をコピー&ペーストして貼り付けます。まずは元のアプリの②の「GmailのAppScript用のコードをコピー」ボタンをクリックしてください。
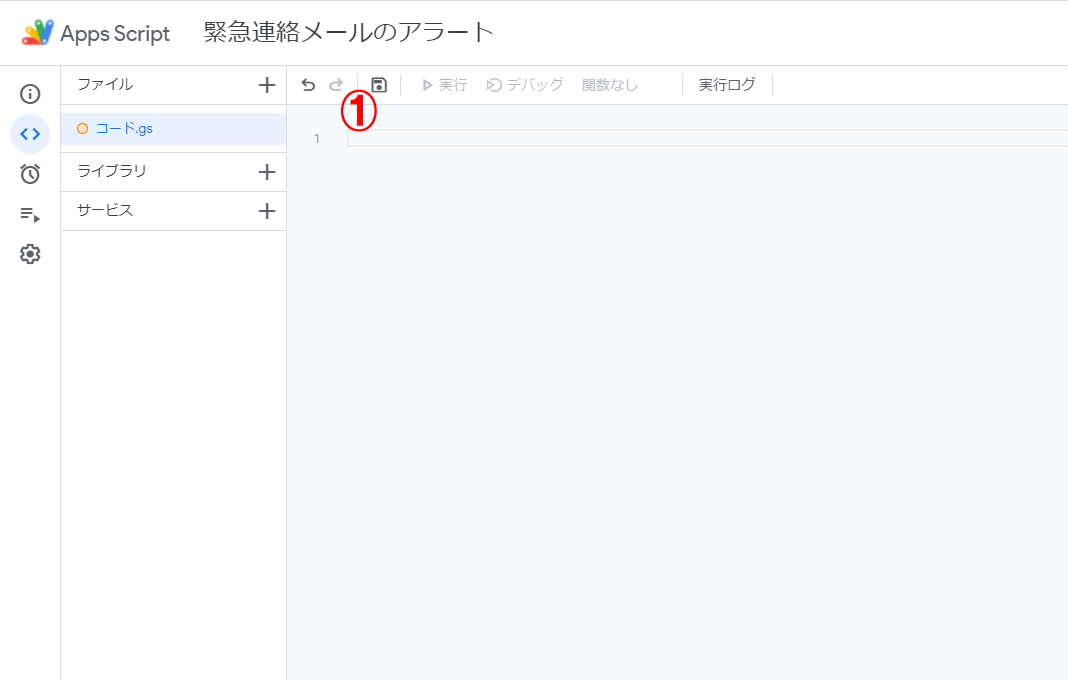
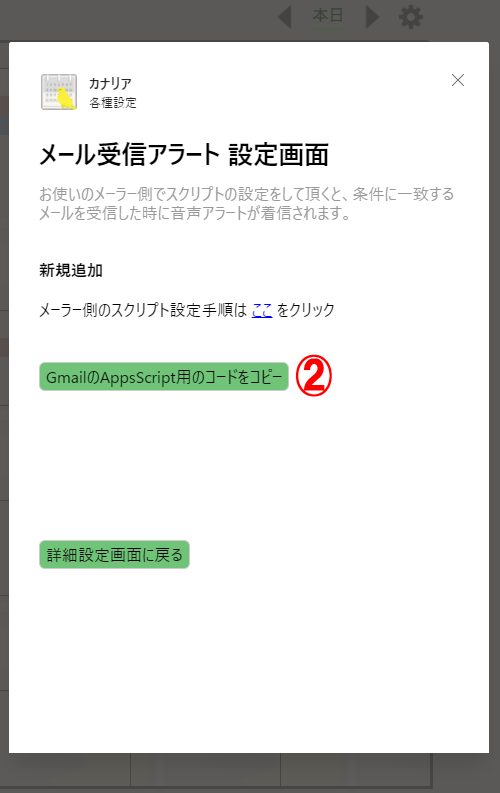
手順6. 上記の手順5でコピーしたコードを、①の箇所に貼り付けます。
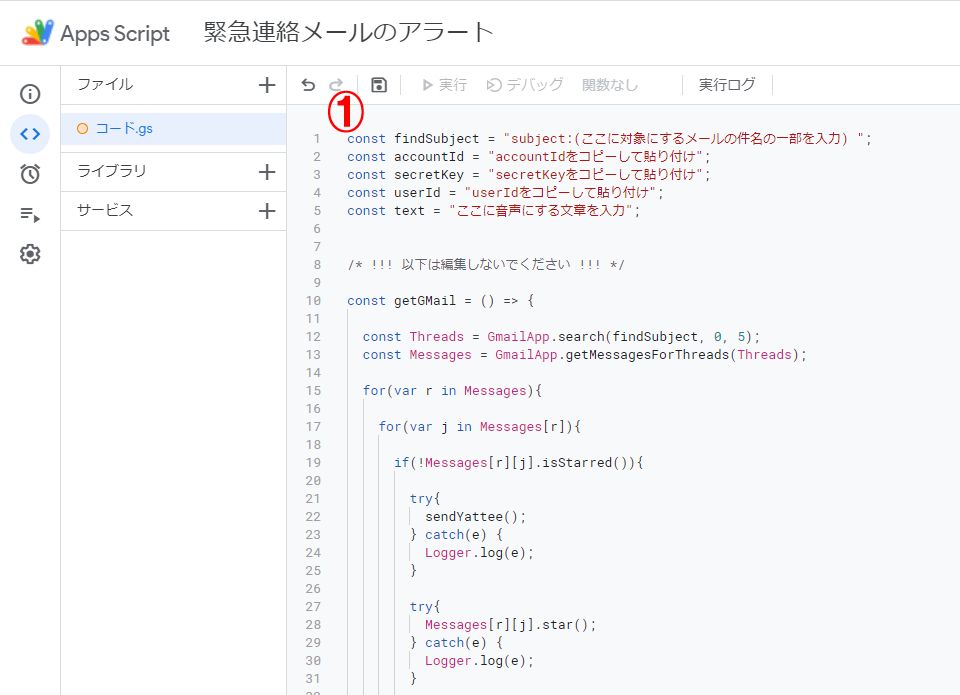
手順7. ①の箇所のsubject:()内の「ここに対象にするメールの件名の一部を入力」と記載がある文章を削除し、かわりに対象にしたいメールの件名の一部を入力します。(なお、対象を件名ではなく送信者や日時に変更する事も出来ますので、その際は次のURLを参考にしてくださいここをクリック )
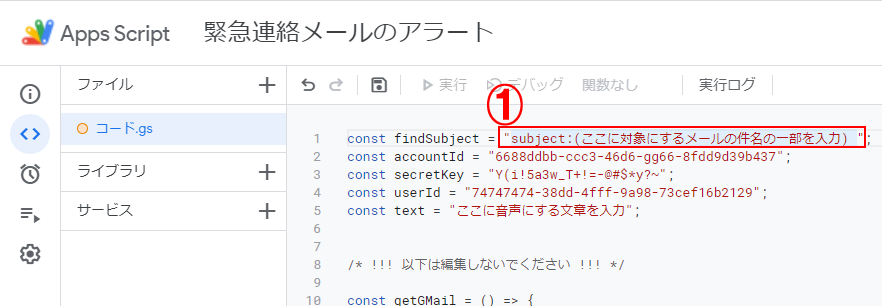
手順8. ①の「ここに音声にする文章を入力」の箇所の文章を削除し、かわりにアラート時の合成音声の元になる文章を入力します。
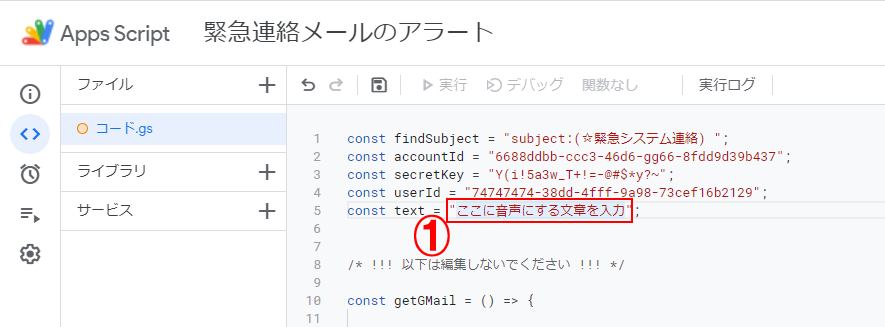
手順9. 以下のようになっていれば完了です(実際の値はお客様によって違います)。赤枠のボタンをクリックして保存します。
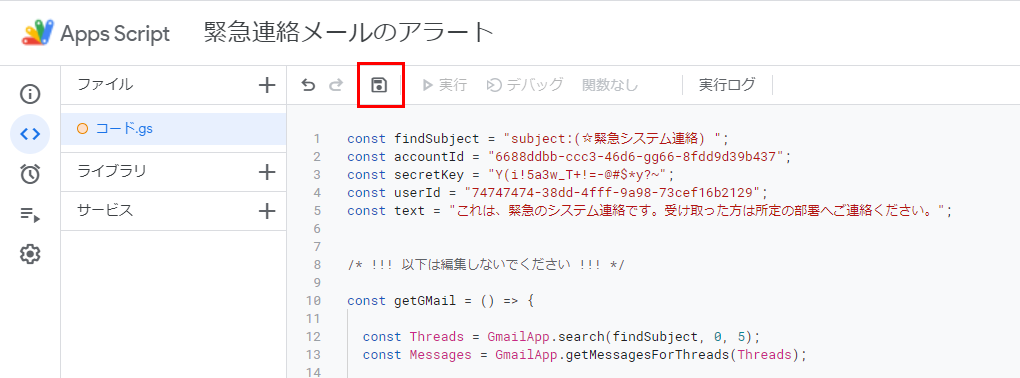
手順10. 次に、赤い枠の①の所にある目覚まし時計のようなアイコンをクリックします。
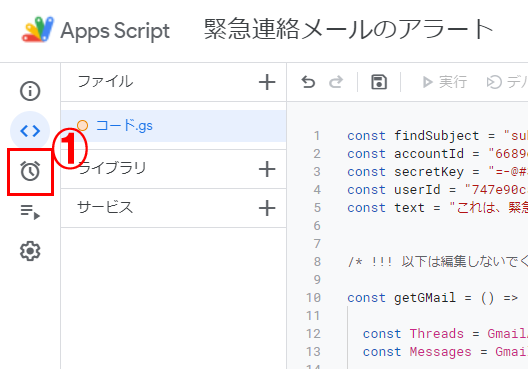
手順11. 赤い枠の①の所にある「トリガーを追加」をクリックします。
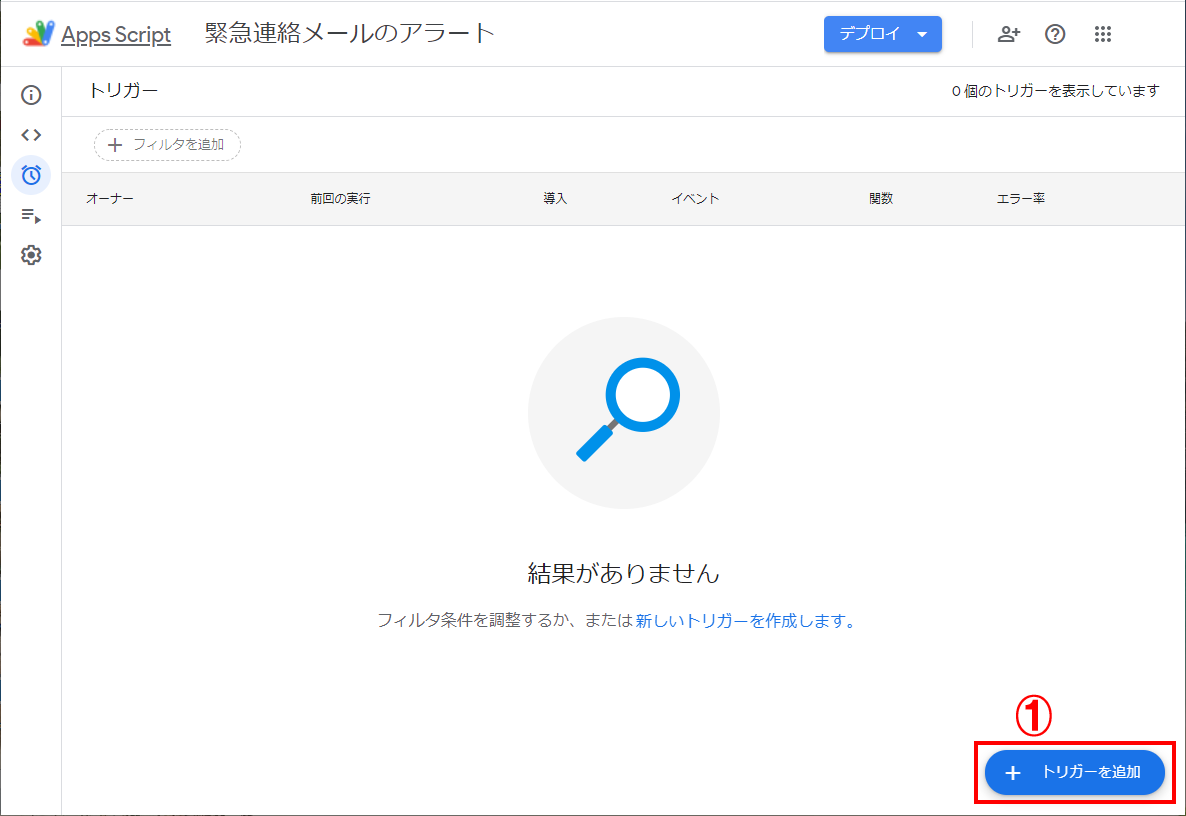
手順12. ①の「時間ベースのトリガーのタイプを選択」で「分ベースのタイマー」を選択し、次に②の「時間の間隔を選択(分)」で「1分おき」を選択します。最後に③の「保存」をクリックします。
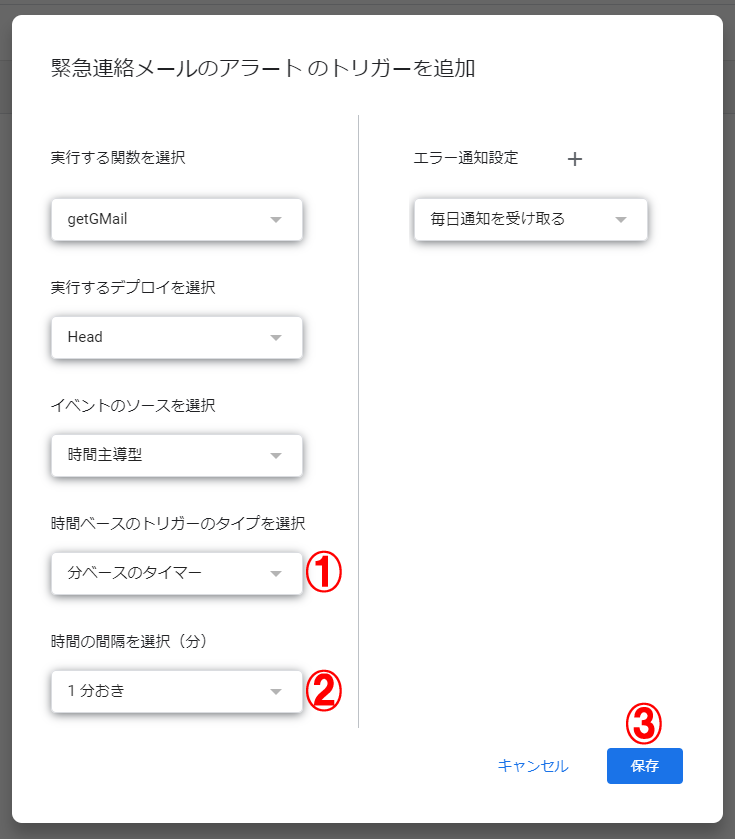
手順13. Gmailのアカウント選択の画面になるので①でご自分のアカウントをクリックしてください。
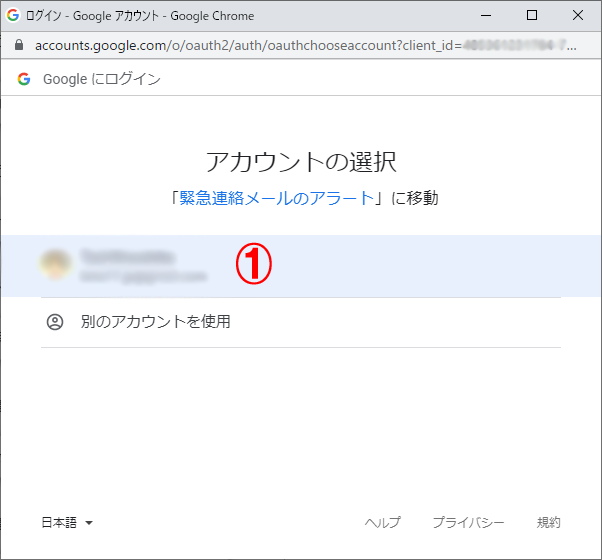
手順14. 次のような画面になりますが、かまわず①の「詳細」をクリックしてください。
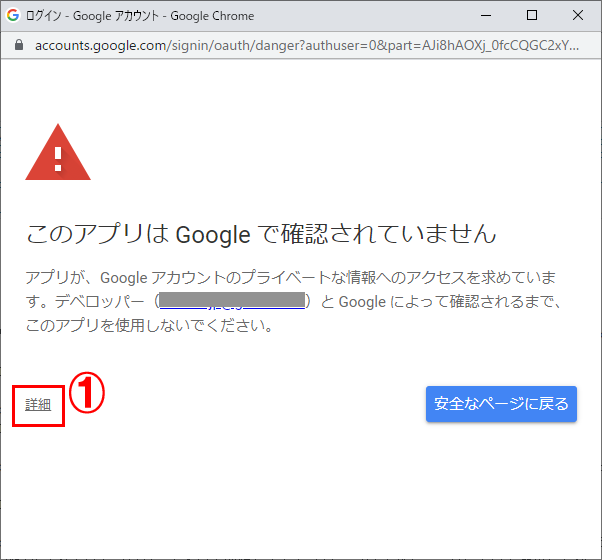
手順15. ①の赤枠部分のリンクをクリックしてください。
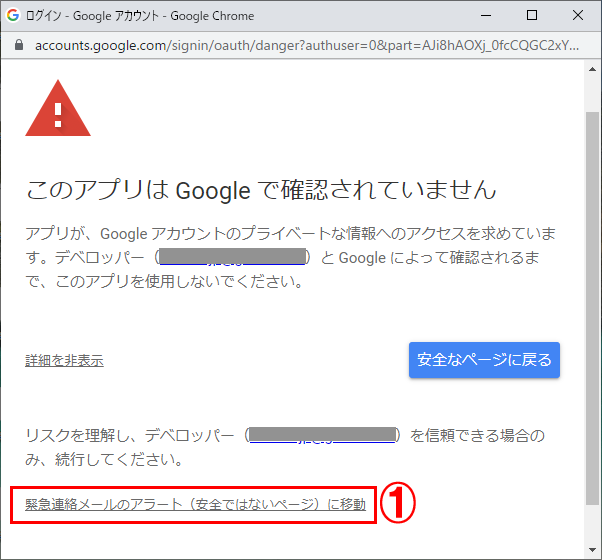
手順16. ①の「許可」をクリックしてください。
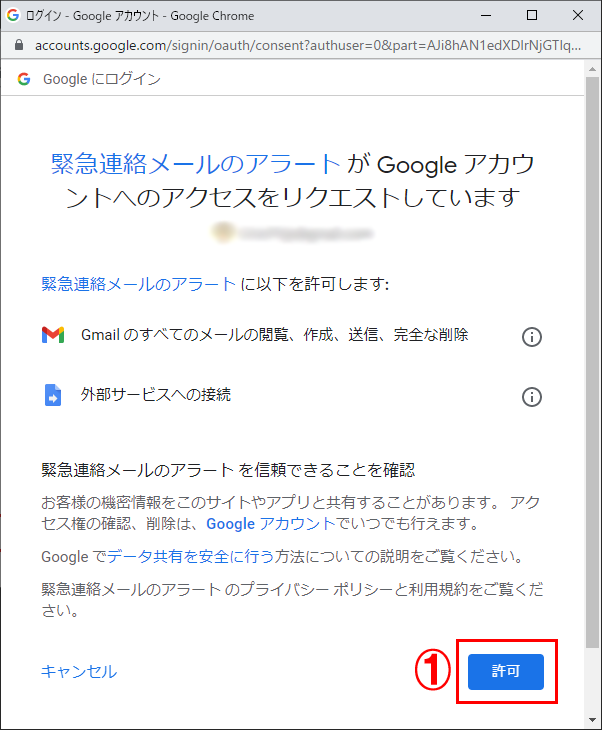
手順17. 以下のようになっていれば設定は全て完了です。指定した条件のメールを送ってみて、音声アラートが届くかテストしてみてください。